
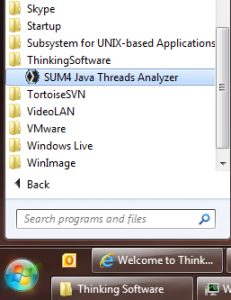
OR
The Race Catcher User Interface contains the following panels.
Smart Projects lists all projects that are either running or have been analyzed. When the project’s icon is green, no faults have been found. A red running-man icon indicates a race condition, and a yellow lock icon indicates a deadlock.
Contention List shows a list of contentions found for the project currently selected in Smart Projects. If no contentions have been found (i.e. the icon is green), then there will be no items in the list.
Process Information displays basic information about the process that is selected in Smart Projects.
Thread Information displays information about the competing threads for a contention selected in the Contention list.
Class Tree View displays a hierarchical tree of the packages and classes for all the packages in the application, when the application runs in the SUM Enabled mode with the Standard license. Under the Free for Open Source license, only open -source packages and classes are seen in this panel. When building the project manually, via “File->Project-> New->Bring Classes, all the packages and classes are seen. Verified Open Source packages will be shown in green, others in red. Open Source classes will be modeled, others will be simply shown as gray dots.
Model View displays a model of the analyzed code. This is built automatically for code when a contention is found. Select Tools->Build Project Models to build all the code. Note: you will have to attach any source code that is not verified as Open Source to create a model for that portion of the code. If the code is not Open Source and the code is not attached, then the model cannnot be created.
Source Code View displays the source code. The source code and the corresponding model are synchronized by the by the SUM user Interface.
Call Stack in effect at the time of thread contention is shown below the source view.
Quickstart: Race Catcher
Diagnose race conditions and deadlocks. Model your code automatically.
You can start the UI with the command sumui.
In Windows, the location is added to the path and should be available from the command prompt. In Linux the command is available at:$HOME/tsi/SUM4JTA/bin/sumui.
In Windows you can also go to:Start->All Programs->ThinkingSoftware->SUM4 Java Threads Analyzer.
Context Sensitive Help
From within Race Catcher, hover your mouse pointer over various objects for a brief explanation shown at the bottom of the screen.
Application Help
From within Race Catcher, select Help->Help Contents
How to use UI
To run JVM application in SUM Enabled Mode
In order to analyze the reliability of your application, it must run in SUM Enabled Mode. To SUM Enable your JVM application see How to SUM-Enable your JVM powered code.
To Start Race Catcher UI
Support is available from the Support Helpdesk.
Post your question. Available answers will be displayed.
If not already answered, your question will be passed to our support team.
